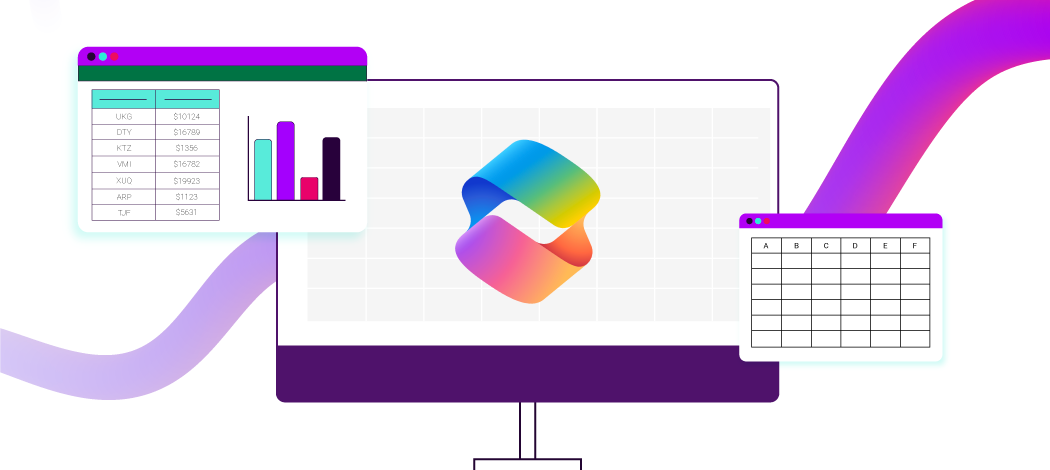
Microsoft Excel has been around for donkey’s years, and despite being a massively useful tool, by now plenty of us have experienced that feeling of being knee-deep in spreadsheets, trying to make sense of seemingly endless rows of data.
However, making sense of complex datasets in Excel doesn’t have to be a chore. With the introduction of Microsoft Copilot, Excel users now have access to an AI-powered assistant that can make data analysis a breeze, whether you’re new to Excel or a seasoned pro.
In this blog, we’re taking you through the basics of how to use Microsoft Copilot in Excel, as well as providing some useful tips for making the most of it in data analysis.
What is Microsoft Copilot?
In case you’re not up to speed, let’s talk about what Copilot actually is. Microsoft Copilot is an AI-driven assistant integrated into Microsoft 365 applications, including Excel. With Copilot, you can ask questions in plain English and get instant answers, formulas, and even visualisations – no more memorising formulas or googling how to create that one specific chart.
Getting started with Copilot in Excel
Before diving into how to use Microsoft Copilot for data analysis, let’s cover how to get started.
Ensure you have access
Microsoft Copilot is available to Microsoft 365 users, so you’ll need an active subscription to access it. It’s currently being rolled out gradually to users, so if you don’t see it yet, keep an eye out for updates. For more info on how to get started, visit our Copilot page or contact us.
Launch Copilot in Excel
To open Microsoft Copilot in Excel:
- Open Excel.
- Look to the top-right corner for the Copilot icon.
- Click the Copilot icon to open the AI assistant on the side panel.
- Once open, you can start typing commands for Copilot to help you with.
Top tips for using Microsoft Copilot for data analysis
Now you’ve got Copilot up and running, data analysis in Excel just got a whole lot easier! Copilot can do much more than help with basic spreadsheet jobs. It can assist you with intricate data analysis and visualisation tasks, giving you insights faster and easier than ever before. Here are some tips for making the most of Copilot in Excel for data analysis:
Ask for insights using natural language
No need to know any fancy Excel formulas – when you’re talking to Copilot, you can literally type what you’re thinking. For example:
- “What are the top 5 performing products in this dataset?”
- “Summarise sales trends over the past six months.”
Copilot will crunch the numbers and give you the answers, doing all the hard work for you.
Make data cleaning painless
Data cleaning is often one of the most time-consuming tasks in data analysis, but with Copilot, it’s quick and painless. It can help you automate parts of the process by removing duplicates, filling in missing data, and correcting formatting inconsistencies. Try commands like:
- “Remove duplicate entries in column A.”
- “Find and replace errors in the dataset.”
Before you know it, your data will be analysis ready without giving you a headache.
Visualise your data
Visuals are way easier to digest than a sea of numbers, and Copilot can put together charts and graphs for you in seconds. Try asking Copilot:
- “Create a bar chart showing monthly sales performance.”
- “Generate a pie chart to show the distribution of customers by region.”
Copilot will instantly turn your data into easy-to-read visuals.
Make forecasts and predictions
Want to see into the future? Copilot can help – well, sort of! It can use your data to create forecasts and make predictions. Example questions include:
- “Forecast sales for the next quarter based on this data.”
- “Analyse seasonal trends and predict future performance.”
Copilot will use historical data patterns to offer forecasts, helping you make more informed business decisions.
Simplify complex formulas
Memorising Excel formulas can feel like learning a whole new language, but Copilot simplifies this process. Instead of struggling with syntax, you can simply tell Copilot what you need, and it’ll generate the formula for you. For example:
- “Calculate the average revenue for the last 12 months.”
- “Apply a VLOOKUP to match data from two different tables.”
Copilot will write the formula and apply it for you, letting you sit back and take all the credit.
Get quick explanations of complex data
Have you ever been given a massive spreadsheet and thought, “Where do I even start?” Copilot can help by giving you a quick rundown of the data. For instance:
- “Summarise the key trends in this dataset.”
- “Explain the relationship between column B and column C.”
Copilot will sift through the numbers and give you easy-to-understand explanations.
Create custom reports
After you’ve wrapped up your analysis, you’re probably going to need a report. Instead of spending hours manually writing it up, just tell Copilot what you need:
- “Create a report summarising sales performance by region with charts and tables.”
Copilot will pull together the key insights, data, and visuals into a polished report in no time.
Best practices for using Copilot in Excel
Here are a few best practices to make your Copilot experience as useful as possible:
Be specific
When you give Copilot instructions, try to be as clear as possible. For example, instead of saying, “Show sales,” go for “Show Q2 sales by product category.”
Review the results
Copilot is smart, but it’s always a good idea to double-check its outputs, especially if you’re dealing with critical data.
Blend Copilot with your own skills
Copilot makes your life easier, but it can’t replace you. Use it alongside your own knowledge for Excel for the best experience.
If you’re interested in learning more about how Microsoft Copilot can help you transform your business with AI, visit our Copilot page to find out more or get in touch today to speak to one of our experts for an initial chat.